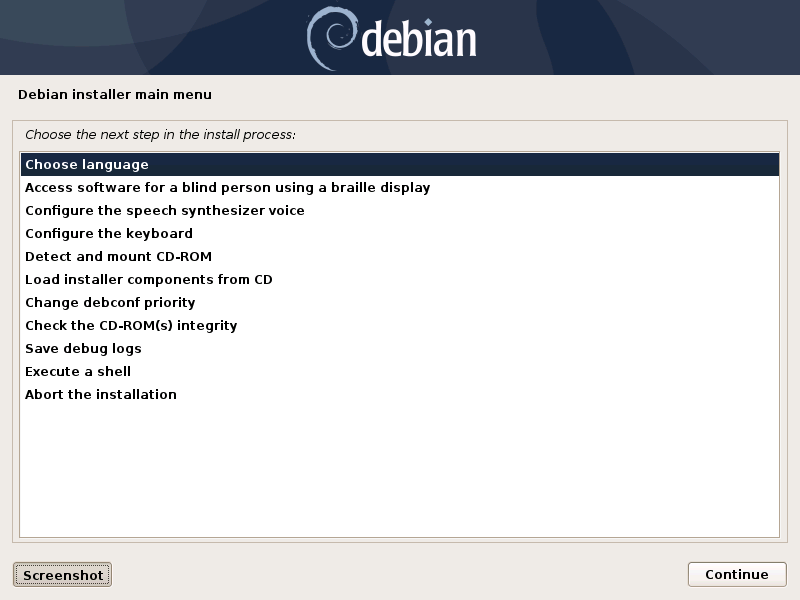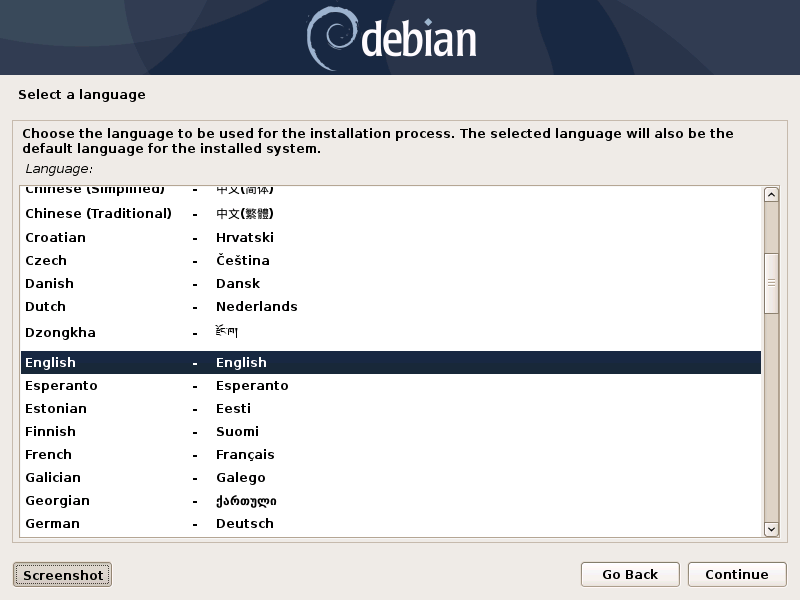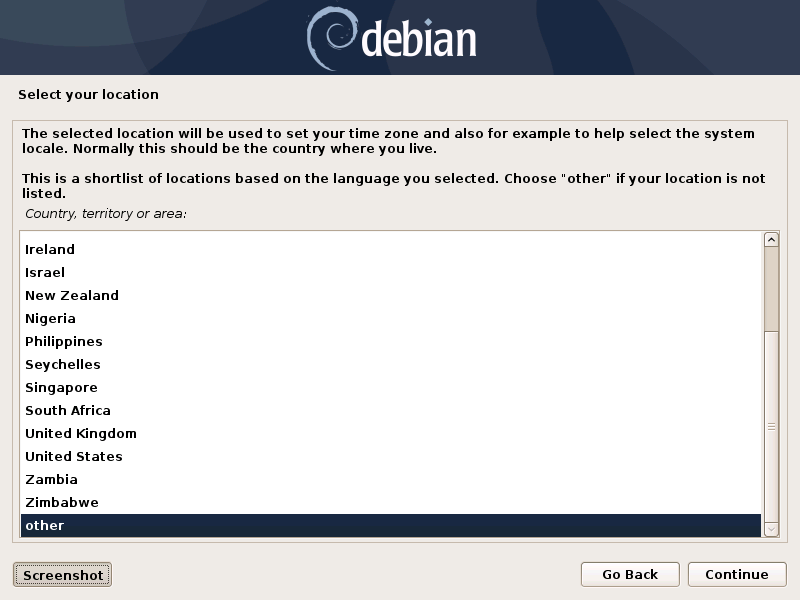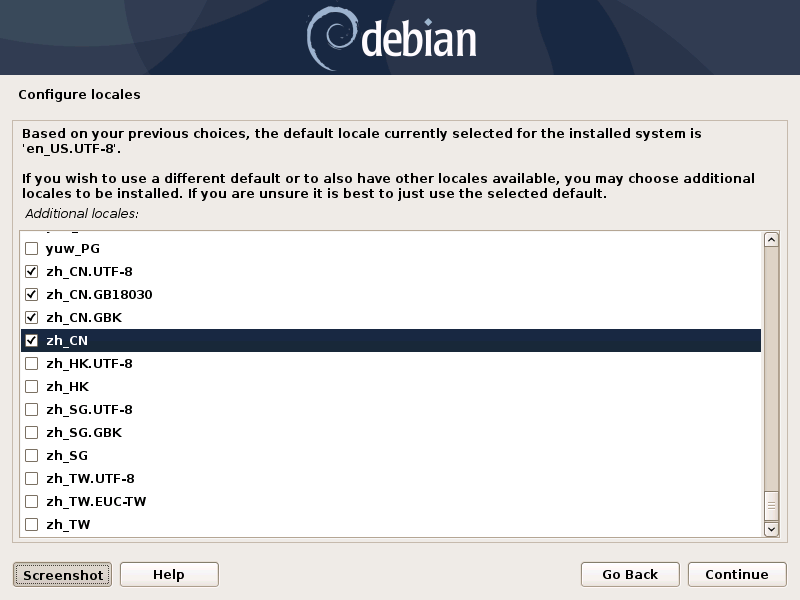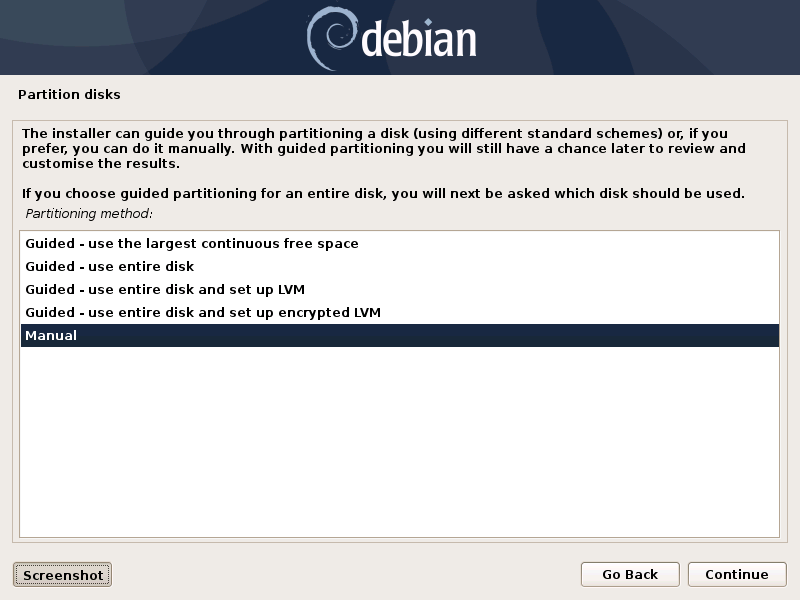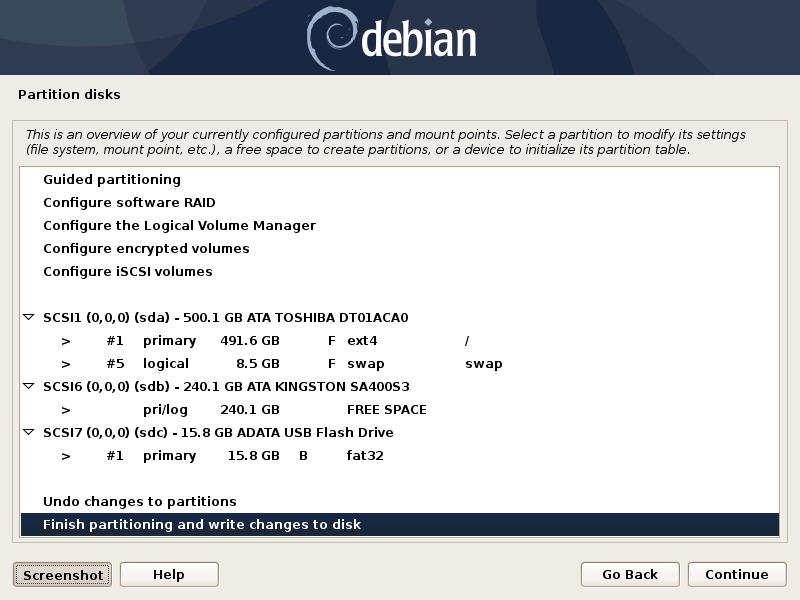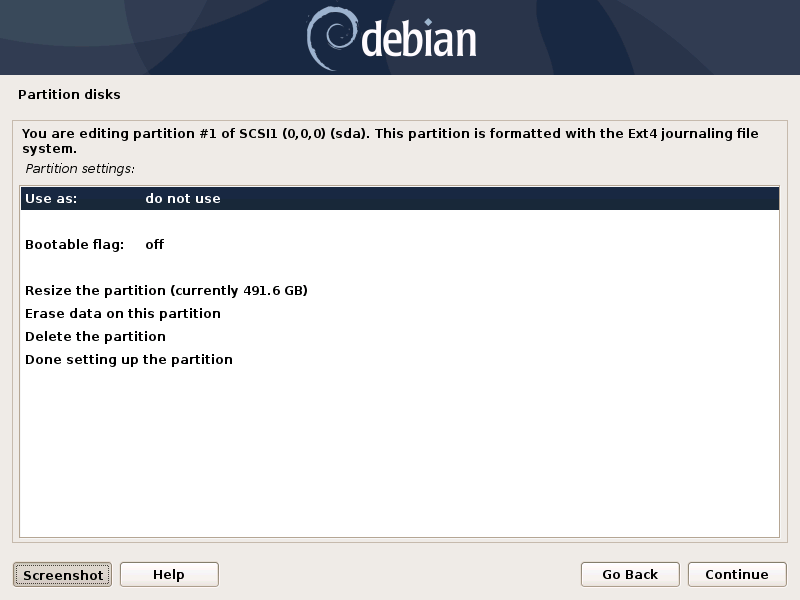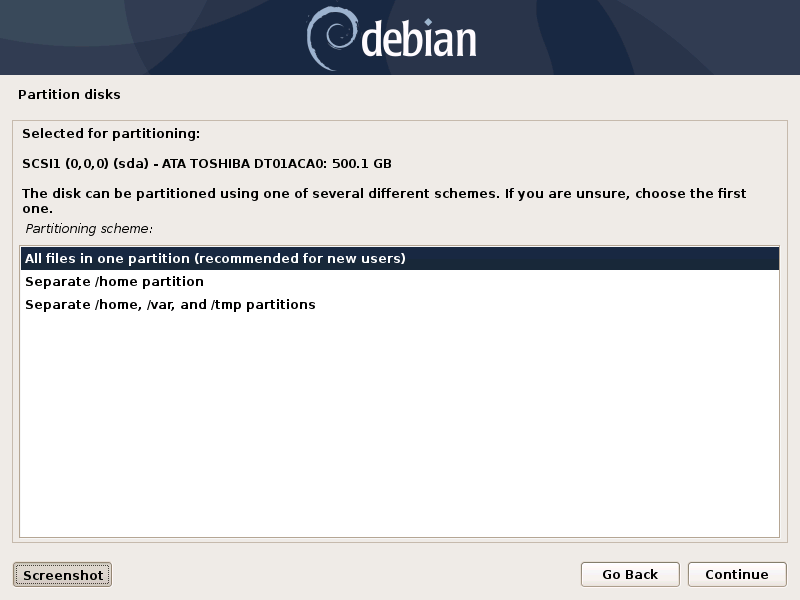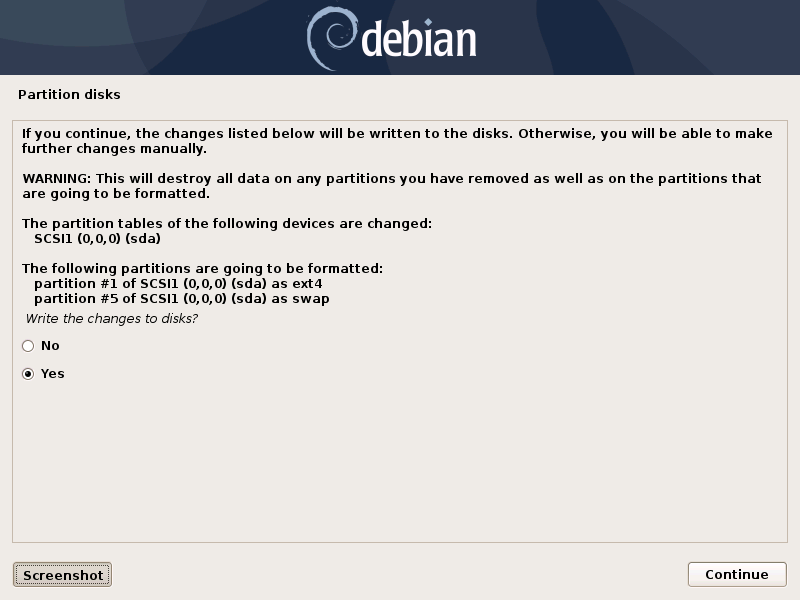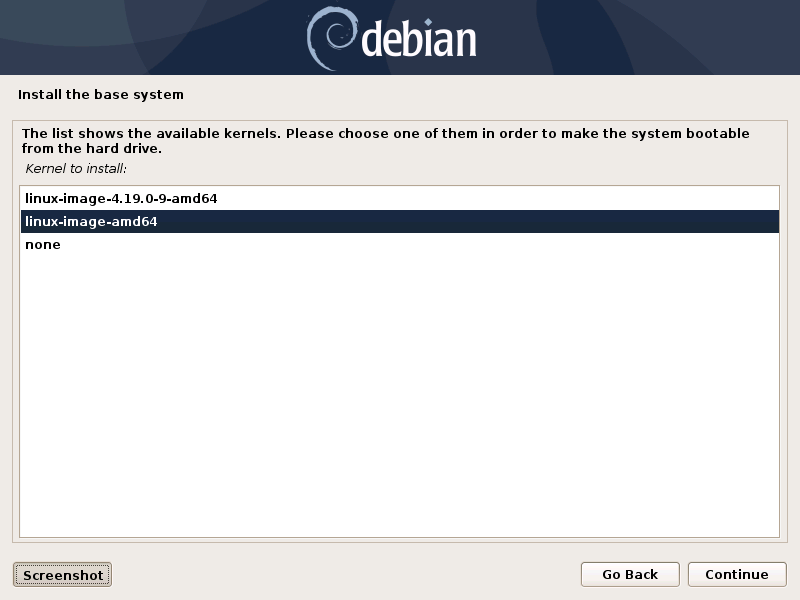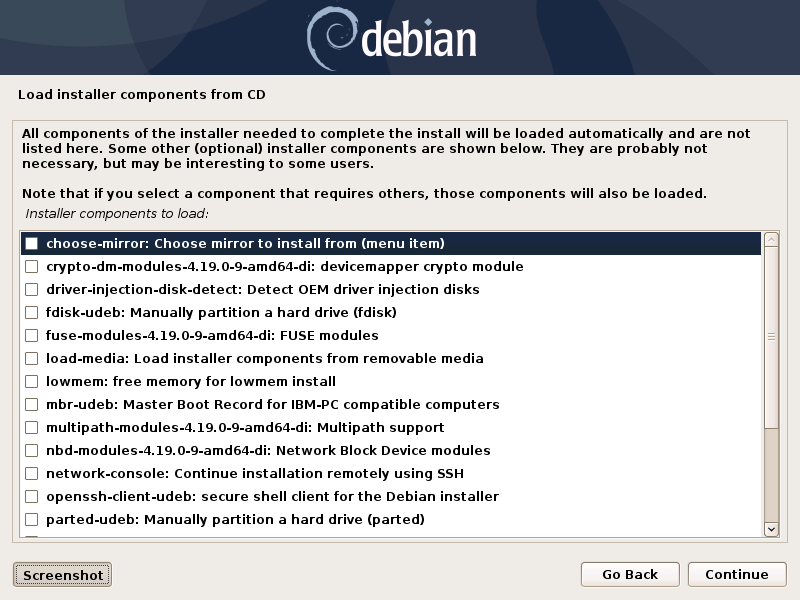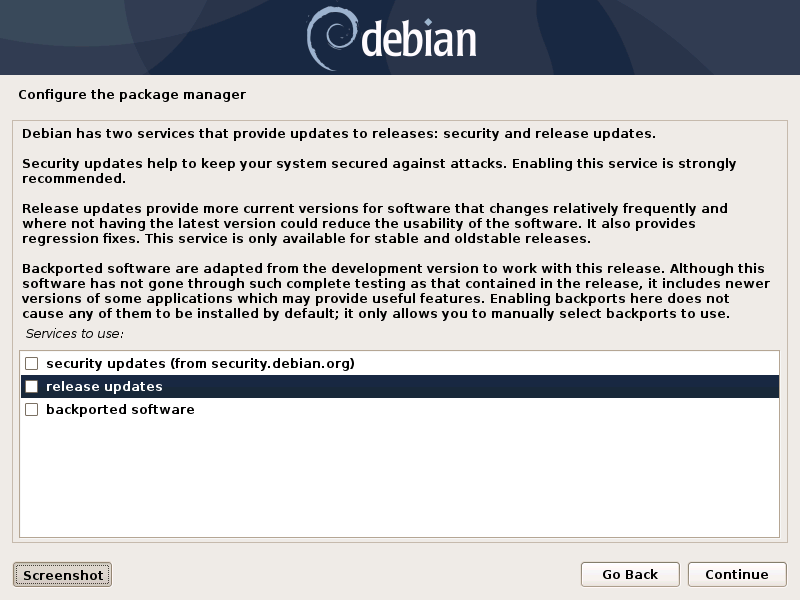debian10 安装 详解
准备
下载debian
下载页面,有3个iso,选择第一个,其他两个软件包,我们不需要。
制作启动盘
debian官方提供了一个工具,可以轻松制作启动盘,也可以用opensuse官方提供的一个工具rufus,同样很好用。
安装
从U盘启动后,选择 Advanced options->Graphical expert install。
默认图形安装,简化了步骤,没办法配置额外的信息,导致在Select and Install Software这一步会下载更新,等待很长时间。
Debian installer main menu
选择玩上面的图形高级安装后,就到了这个页面
Choose launguage 选择语言
这里面有多个选项,选择安装界面显示的语言,选择你所在地,根据这个设置时钟,选择你系统安装好之后支持显示的文本编码。
Select a language 选择安装的语言
按照这个选择默认设置系统环境,后面可以修改。
选择英语
如果设置了中文默认环境,在系统中默认文件夹会是中文,比如,“Download”变成了“下载”,“Picture”变成了“图片”。在使用中,cd进入一个中文目录,需要切换输入法,很不方便。
Select your location 选择你的位置
因为上面选择的是英语,这里默认展示了英语系的国家,选择下面的other,到另一个界面选择Asia,然后再选择China。
Configure locales 配置系统语言环境
默认选择英文
在这个页面把中文相关的编码选上,防止显示乱码
Access software for a blind person using a braille display/Configure the speech synthesizer voice
这两个是为盲人和语音输入对应设备配置的,点击continue,会自动检测,检测不到就跳到下一步了,不用管。
Configure the keyboard 选择键盘模式
默认选择American English。中文输入法可以后续配置。
Detect and mount CD-ROM 检测IOS文件
点击继续
Load installer components from CD 从检测到的IOS文件加载安装信息
Detect network hardware 检测网络硬件
加载完安装信息后,安装菜单会多出来很多选项
Configure the network 设置网络
Domain name 设置域名
默认
Hostname 设置主机名
默认
设置一个最大超时时间
默认
是否自动配置网络
默认
Set up users and passwords 配置用户名和密码
配置自己的用户时,要先输入一个名字,再输入一个登录用户名。第一个是发送邮件等显示的昵称;第二个是系统登录用户名,如果没有额外需求,都填写你的登录用户名就可以。
Configure the clock 配置时钟。
这里会显示时区让你选择,这里显示的时区与前面设置语言中的locales有关。如果没有显示你要的时区,比如我们需要设置Shanghai时区,按照上面提示,退回到菜单页面重新配置locales,再回来设置时区。
Detect disks 检测磁盘
Partition disks 磁盘分区
如果你只有一块盘,也不需要的分区,可以直接选择上面的Guided - use entire disk,使用整块盘安装系统。
第一个use the largest continuous free space是使用最大的连续空闲空间,后面两个是设置LVM和LVM加密,我们不用。
Manual 手动分区
配置RAID,配置LVM,配置加密卷等,我们不用。
下面列出了我们当前的磁盘信息:
sda 500G TOSHIBA
sdb 240G KINGSTON
sdc 15G ADATA 这是我们的U盘。
可以选择任何一项,点击继续,就可以对当前的选项操作。比如上面sda有两个分区,我们想删除怎么办呢,就点击其中一个,比如#1,点击continue,到达这个页面
显示了,设置分区大小,清除数据,删除分区等,按照提示操作就可以。
如果想把整块盘直接格式化或是分区,可以选中磁盘那一行,比如我们的sda,然后点击继续
问你是否需要创建一个新的分区,选择Yes,让你选择新的分区的类型,我们按照默认的选择msdos。一路按照默认,最后就又回到我们手动操作硬盘的界面,只不过发现sda没有了分区,变成了一块空闲的空间。
选中一块空闲空间,点击continue,可以选择分区大小,然后选择挂载哪个目录等
如果不想手动操作,选择Guide Partition回到上一个页面,选择Guided - use entire disk,使用整个磁盘。
选择使用整块磁盘后,会到这个页面
问你要把文件怎么放,第一个是全部放一起,就是没有分区,第二个是把home分开,第三个是把home,var和tmp分开,建议把home或是自己的代码数据单独分区,如果有两块盘,第一块盘可以不分区,安装系统,第二块盘放数据。把数据和系统分开就是为了防止系统挂掉后,重装的时候可以指定原来系统的分区,系统装好后,你的数据可以还原回来,不然就要把磁盘挂载到其他电脑上操作,太麻烦了。
然后会问你是否写入你的分区信息,默认是否,防止误操作,选择是(Yes)
Install the base system 安装基本系统
安装过程中有两个配置。
这两个一个是让你选择用哪个内核一个是选择用哪种驱动,都按照默认就可以。
对于第一个,用哪个内核,当前安装第一个选项和第二个选项没区别,在将来更新升级的时候,第一个指定内核的选项不会更新内核,第二个会根据当前最新内核更新。
第二个驱动选择,最好按照第一个默认安装,把可能的驱动都安装上,不然后面缺少驱动配置也很麻烦。
Configure the package manager 配置包管理
重要的一步来了,很多安装慢就是因为这里。
首先问你要不要使用网络镜像,按照默认不要使用,因为这些我们安装好之后都可以更新配置。
其次问你要从CD中加载哪些模块,按照默认不选择,如下
这里已经说了,这些模块可能有用,如果确实需要,也会加载,所以为了尽快安装,不选择。
最最重要的来了,问你是否需要安全更新和版本更新
把这两个点掉,debian为了安全至上,自由至上,会默认选中,就是这一步默认选中,会使接下来的一步下载几个小时。所有说的debian安装慢都是这里配置的问题,选择默认的安装,这一步并不会让你选择。我们可以在系统安装好之后,更换成国内的源,再更新,那就是瞬间的事情,这里千万不要选中。网上所说的不配置网络或是在下面一步拔网线,都是间接解决这个问题,就是不要下载更新。
Select and install software 选择安装软件
上面的安全更新和版本更新取消掉之后,这里就可以顺利的完成了,不过这一步时间也不短,中间会有一些配置让你选择:
是否自动更新,按照默认否
是否提供安装使用信息,按照默认否
桌面系统选择,选择自己喜欢的桌面,记得把下面的ssh server选择上,避免无法外部ssh连接,还要额外配置。
Install the GRUB boot loader on a hard disk 安装GRUB引导
在选择安装到哪个位置的时候,必须要选择我们系统安装的磁盘。
不要选择第一个默认的Enter device manually,因为下一步需要你手动写入装到哪个磁盘下,如果你没有写,默认是没有的,就没装引导,系统就起不来。
重启结束